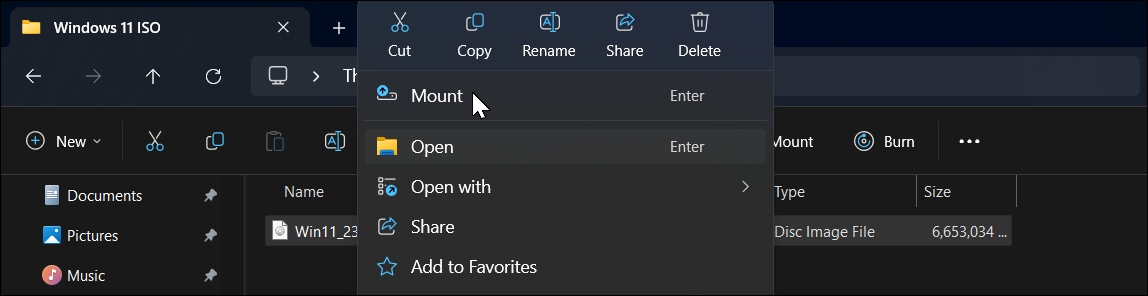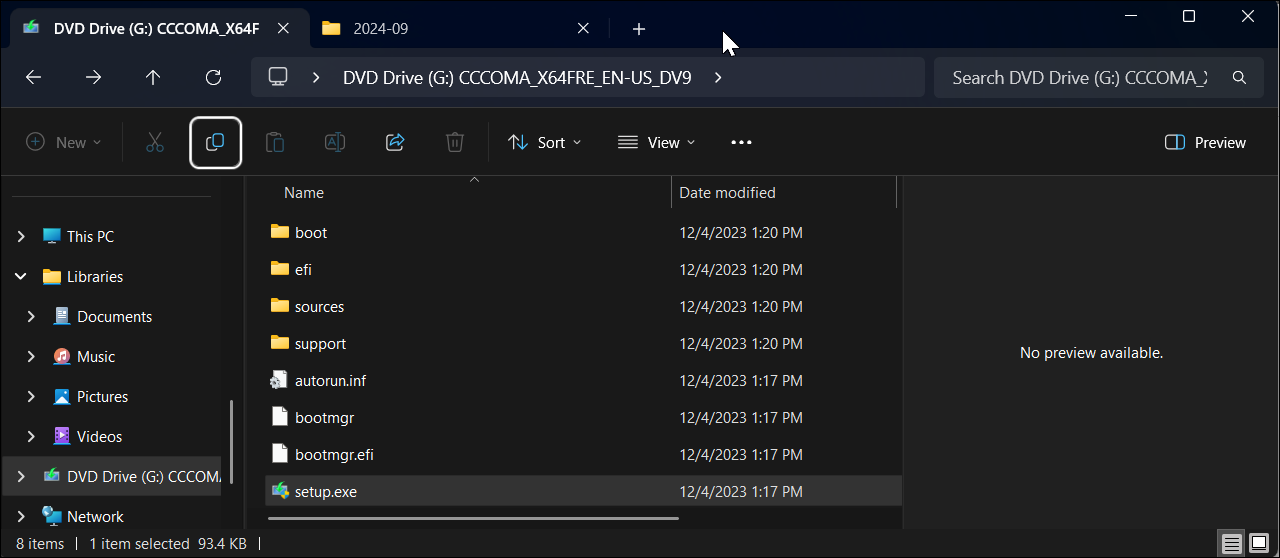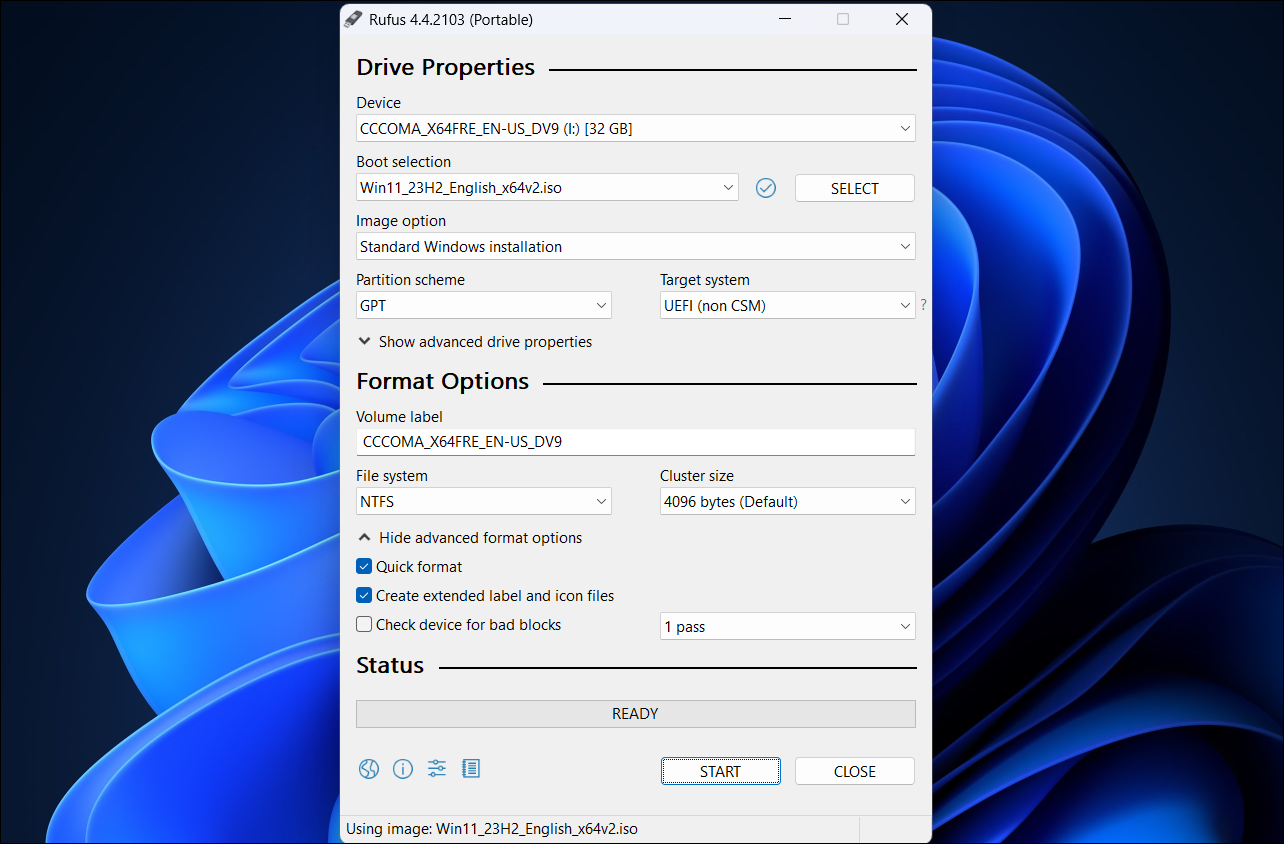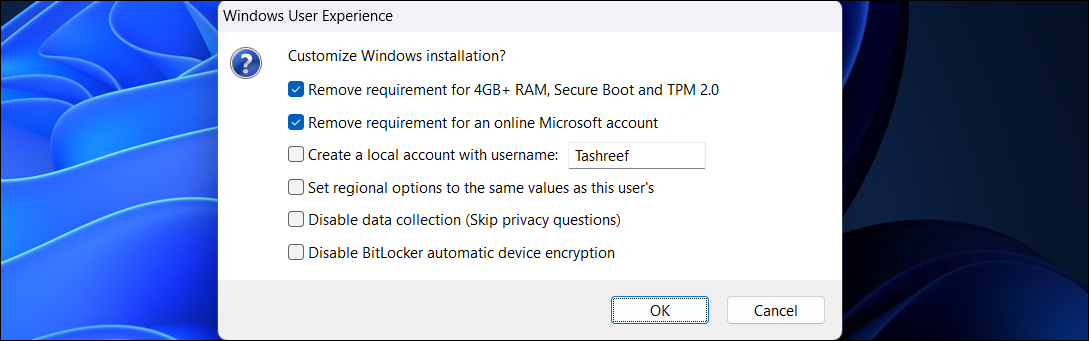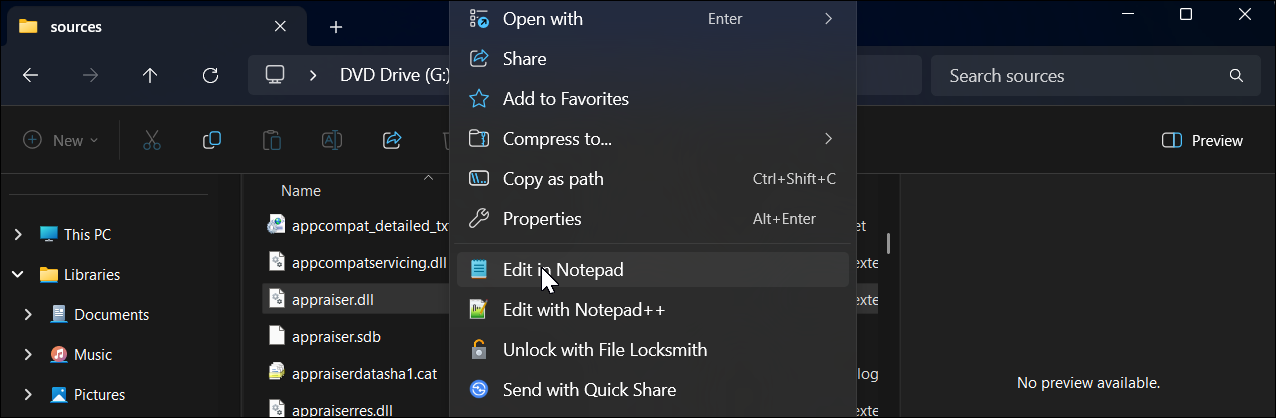[ad_1]
Key Takeaways
- You may bypass the TPM and Safe Boot necessities for putting in Home windows 11 with a easy command or utilizing instruments like Rufus.
- Putting in Home windows 11 on ineligible {hardware} can result in compatibility points and forestall future safety and have updates.
- You will want to put in future Home windows 11 updates manually utilizing ISO photographs of newer variations.
Formally, you’ll be able to’t set up Home windows 11 on ineligible {hardware} due to Safe Boot and TPM {hardware} necessities. Nonetheless, there are two straightforward workarounds that mean you can improve your outdated Home windows 10 PC to Home windows 11. I will share them beneath.
1. Skip TPM and Safe Verify Utilizing Command Immediate
You may improve your non-compatible Home windows 10 PC to Home windows 11 utilizing a easy command-line hack. Earlier than you begin, again up your Home windows laptop in an effort to revert the modifications if one thing goes incorrect.
To get began, obtain the newest model of the Home windows 11 ISO onto your laptop. I like to recommend utilizing the Media Creation Device to obtain the ISO, as it would robotically detect the right language desire to match your present set up. If there is a mismatch, the improve choice will likely be greyed out. As soon as the ISO is prepared, right-click the ISO file and select Mount.
Then, open File Explorer, find the mounted drive within the left pane, and notice the drive letter assigned to it. For those who double-click the mounted drive, you’ll be able to see its content material, together with the setup.exe file.
Lastly, click on Begin, kind cmd, and click on Command Immediate from the outcomes. Within the Command Immediate window, kind the next command:
G:setup /product server Change G: with the drive letter assigned to your mounted drive and hit Enter.
When the warning dialog seems, click on Run, then click on Sure. It will launch the Home windows Server Setup, which is completely regular.
Within the subsequent display, click on Change how the setup downloads updates and select Not proper now. Below Select What to Maintain, choose Maintain information, settings, and apps to put in Home windows 11 with out deleting your apps. If not, click on Nothing. Then, click on Subsequent and observe the on-screen directions.
2. Bypass Safe Boot and TPM Verify Utilizing Rufus
Rufus is a well-liked third-party bootable set up media instrument with built-in choices to take away the Safe Boot and TPM 2.0 necessities to put in Home windows 11. To create a bootable USB media, you want the newest Home windows 11 ISO, so maintain it useful.
Begin by downloading Rufus from the official web site. Extract the zip file and double-click to run Rufus.exe. Then, join the USB drive to your laptop and watch for Rufus to detect it.
In Rufus, click on Choose, then choose the ISO file you downloaded. Depart all of the choices as default, after which click on Begin.
Choose the primary two choices within the Home windows Consumer Expertise dialog, as proven within the screenshot beneath. Be at liberty to undergo the opposite choices to pick out or unselect them based on your desire.
Click on OK and watch for the copying course of to finish. As soon as completed, you need to use the set up media to clear set up Home windows 11 on unsupported {hardware}.
Set up Future Home windows 11 Updates by Modifying the ISO File
A significant concern with putting in Home windows 11 on ineligible {hardware} is that it will not obtain options or safety updates. However there is a workaround.
You may set up future updates utilizing the Command Immediate methodology we mentioned above. Make sure that to obtain the ISO picture of the Home windows 11 model you wish to improve to, then run the setup.exe file utilizing the setup /product server command.
If that does not work, you’ll be able to modify the contents of the appraiserres.dll file within the ISO picture after which run the setup to carry out an improve. To get began, obtain and mount the newest model of Home windows 11 ISO.
Since we won’t instantly edit the contents of an ISO picture, we first want to repeat the information to a brand new folder. So, double-click to open the mounted drive in File Explorer. You will see it within the left pane underneath This PC. Then, press Ctrl + A to pick out all of the information.
Create a brand new folder named Home windows 11 Replace and paste the copied content material into it. As soon as completed, right-click on the mounted drive and select Eject.
Open the Home windows 11 Updates folder, go to the Sources folder, and find the appraiser.dll file. Proper-click on it and select Open With > Notepad.
In Notepad, press Ctrl + A to pick out all of the contents, press Backspace to delete it, after which press Ctrl + S to avoid wasting the file. Now, return to the Home windows 11 Replace folder and run the setup.exe file. Comply with the on-screen directions to finish the improve.
What Occurs if You Set up Home windows 11 on Unsupported {Hardware}?
Whilst you can set up Home windows 11 in your unsupported PC, you continue to must know a couple of issues. First, your PC will probably not obtain future updates from Microsoft—together with safety updates. Whereas a world with out Microsoft pushing replace notifications each few days may sound such as you’re in for time, these annoying updates go a good distance in maintaining your PC protected.
Word that Microsoft warns of compatibility and stability points on unsupported {hardware}. As an example, you may doubtless see a persistent “System requirement not met” message on the desktop or in Settings. Nonetheless, you’ll be able to take away this watermark utilizing a registry hack.
Since Microsoft will not help Home windows 10 after October 2025, you could as nicely simply set up Home windows 11 and proceed to put in newer updates utilizing these workarounds for so long as attainable.
[ad_2]
Supply hyperlink